Previewing Prompts
How to preview what is sent to the AI before sending the message.
Before you send a message to a LLM, you can preview the prompt to see all the information that is sent. By understanding what information we send to the AI, we can better understand what changes we need to make when things go astray.
Scene Beat Completion
To preview a scene beat completion prompt.
In the Write interface, create a beat.
Select the dropdown arrow.
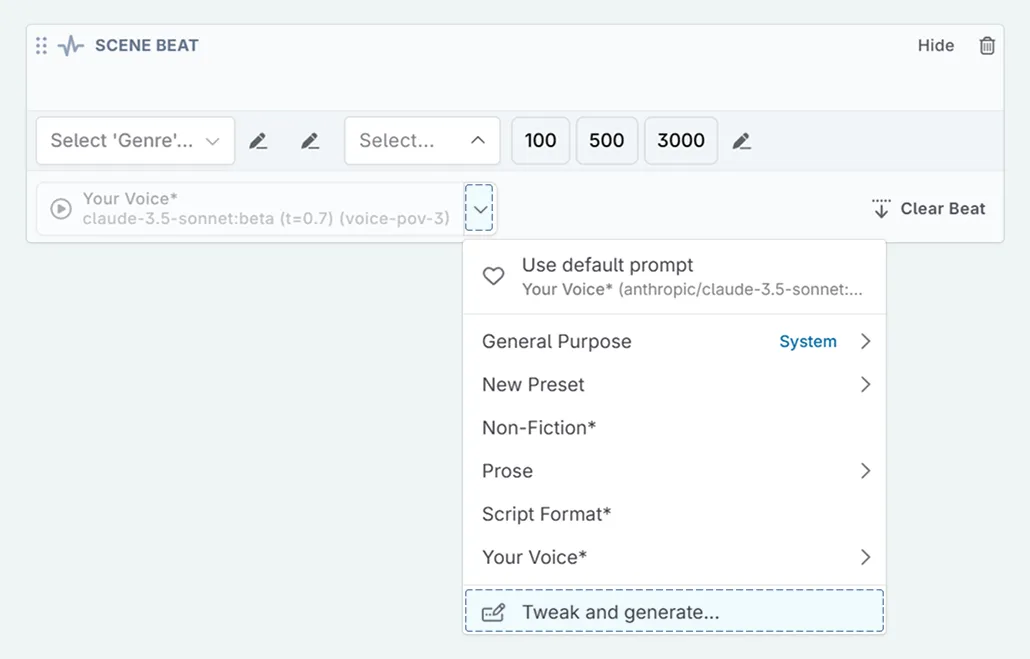
Select Tweak and Generate or if you wish to use a different prompt or preset, select that prompt/preset, and then select Tweak and Generate .
In the modal that appears, select the Preview tab.
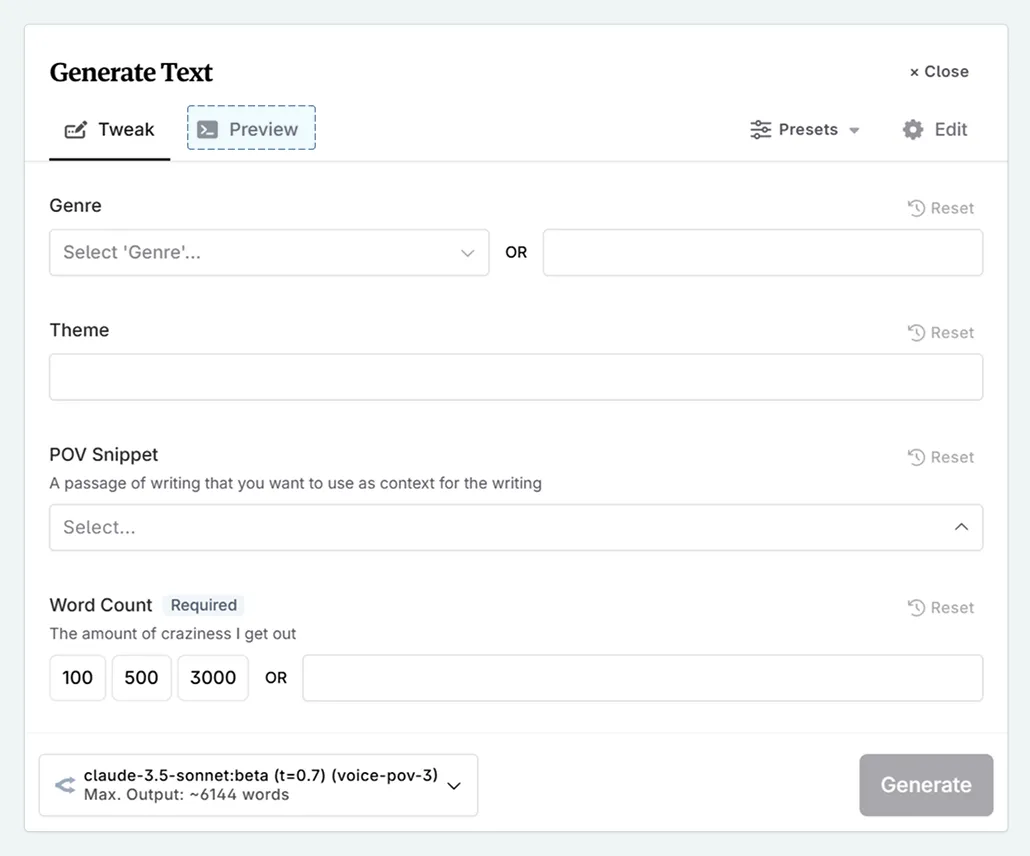
You are now able to see the prompt that is sent to the AI. If you wish to make changes to the prompt, you can go to the Tweak or Edit .
You can also copy prompts to your clipboard from here.
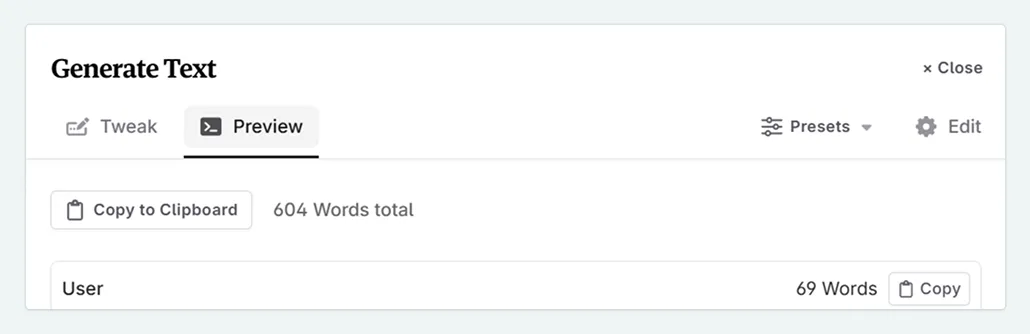
Text Replacement
To preview a text replacement prompt.
- In the Manuscript , highlight the text you wish to replace.
- Select your prompt, then Tweak and Generate .
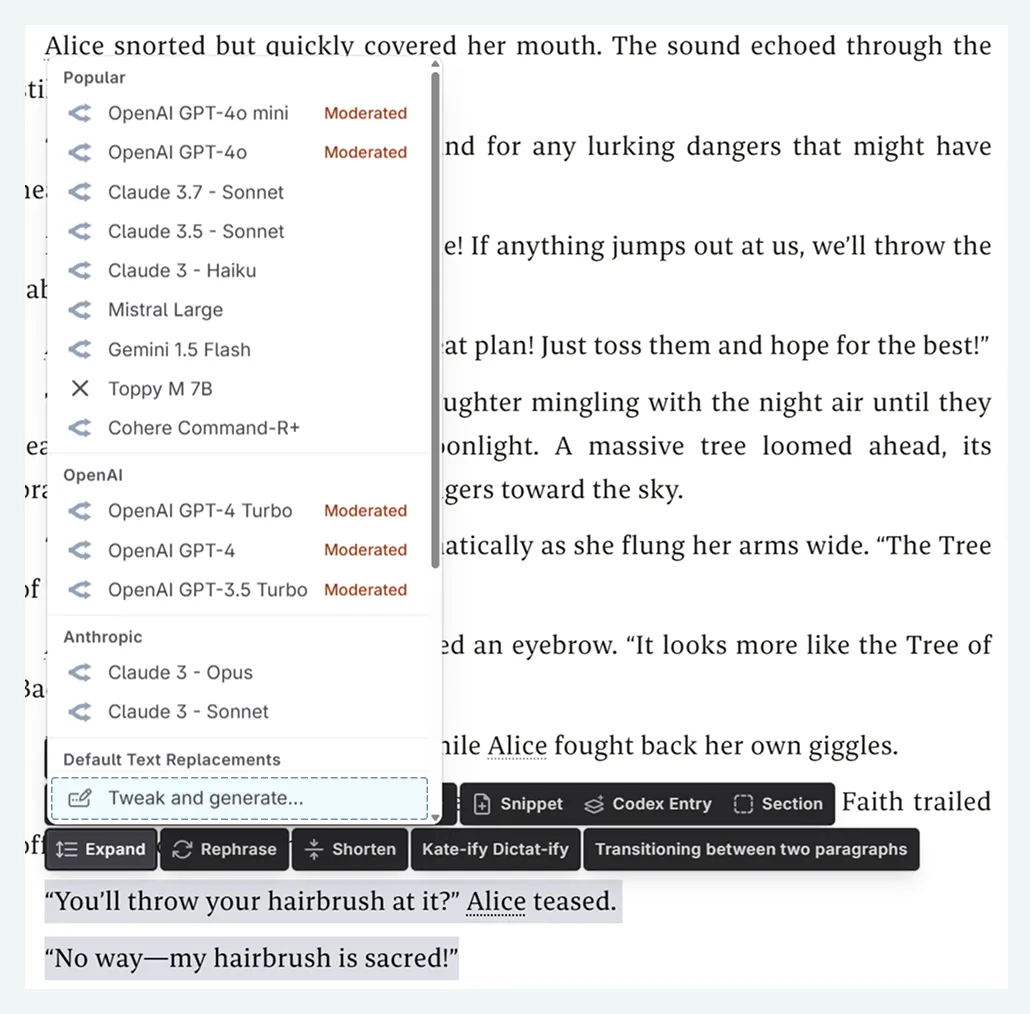
- In the modal that appears, select the Preview tab. You are now able to see the prompt that is sent to the AI. If you wish to make changes to the prompt, you can go to the Tweak or Edit tabs.
Scene Summarization
To preview the scene summarization prompt:
- In the Plan or Write interfaces, select the scene action menu.
- Select Summarize Scene .
- Select your prompt, then Tweak and Generate .
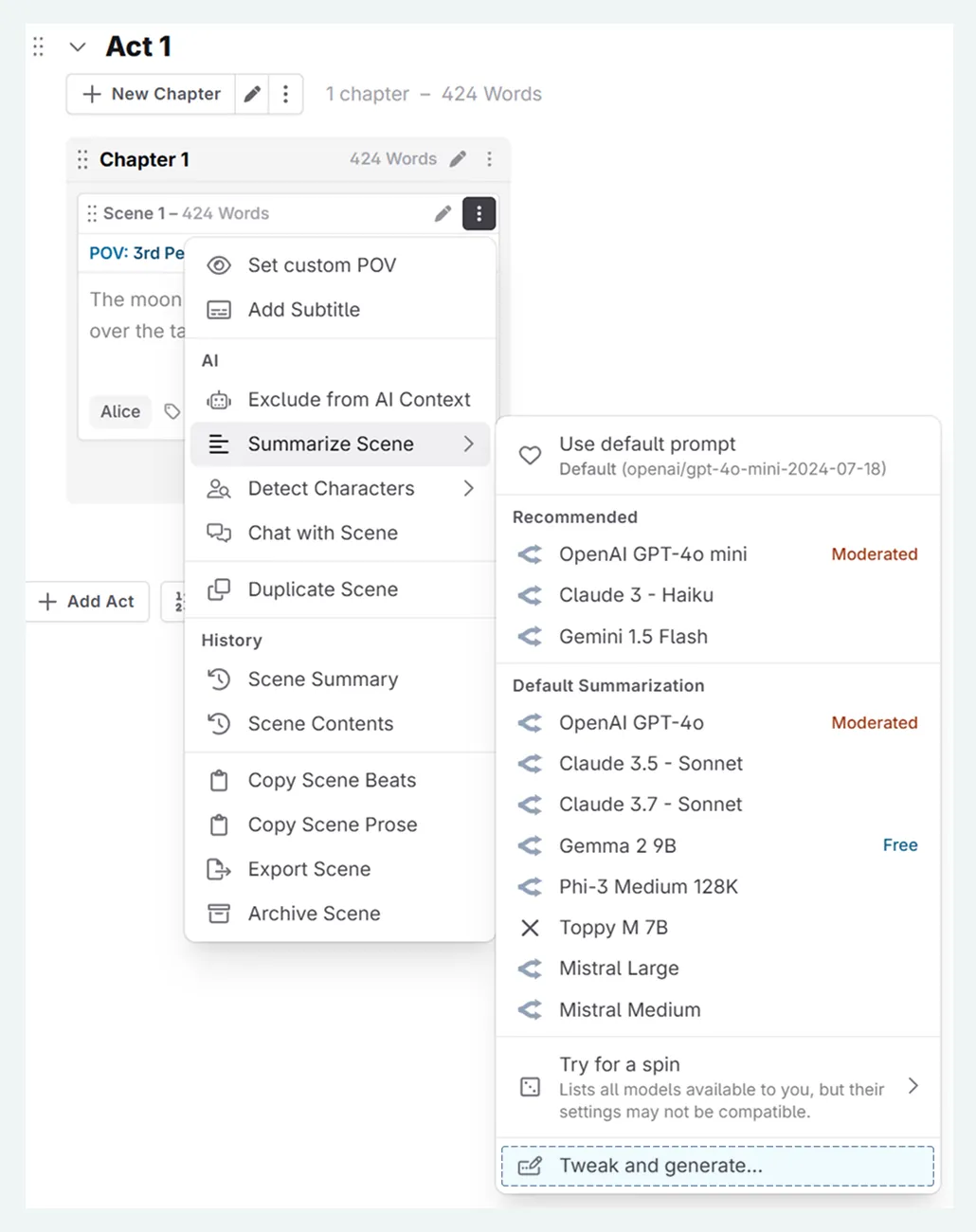
- In the modal that appears, select Preview . You are now able to see the prompt that is sent to the AI. If you wish to make changes to the prompt, you can go to the Tweak or Edit tabs.
Workshop Chat
To preview chat prompts:
In the Chat interface, select the model or AI prompt buttons, and then select Tweak and Generate .
Prompts with the tweak and generate symbol next to the name (see image below) will open up the modal without needing to go into another sublevel (this is usually when there is only one model associated with the prompt).
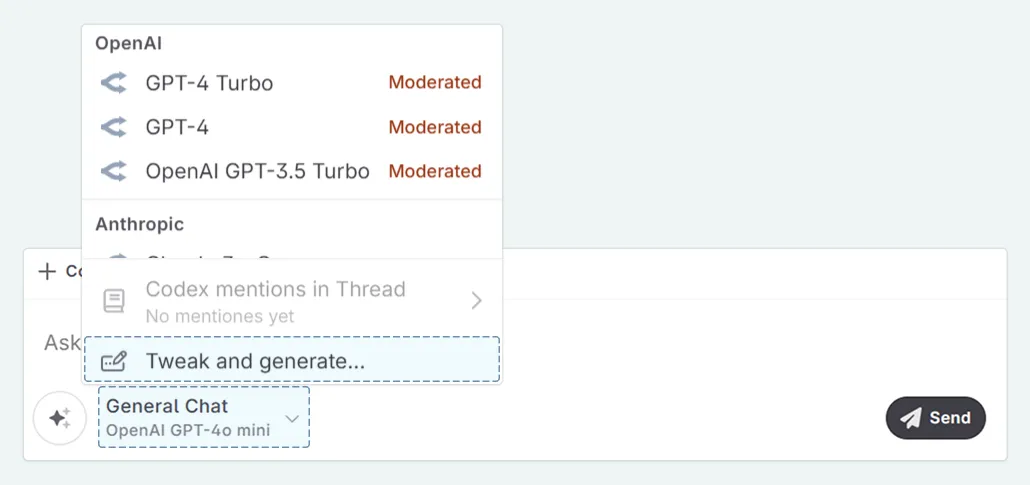
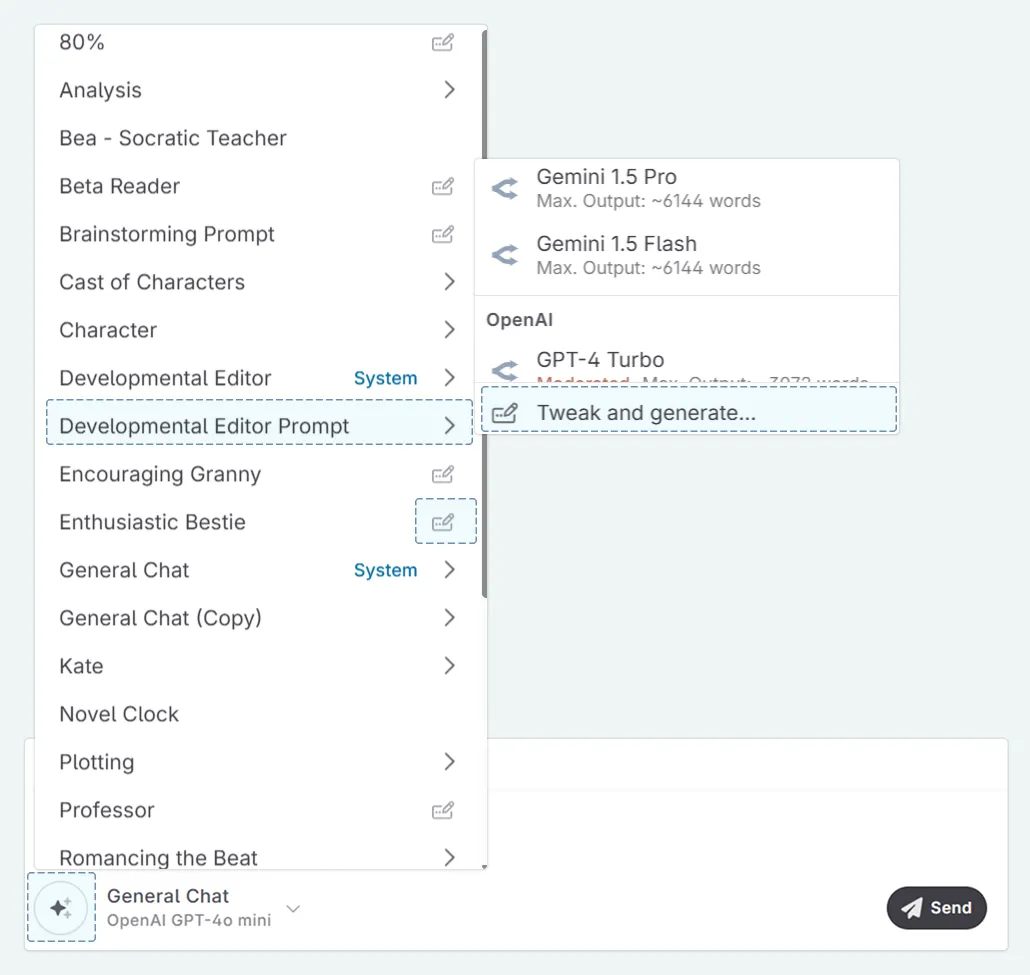
A modal will then appear. Select Preview . You are now able to see the prompt that is sent to the AI. If you wish to make changes to the prompt, you can go to the Tweak or Edit .